You must obtain your own unique CMS EHR Certification ID from the Certified Health IT Product List website. To demonstrate Meaningful Use (MU), all EHR products in use during the reporting period must be selected. If you changed versions of an EHR during the reporting period, select both products. If you use EHR modules rather than a full EHR package, each module must be selected. Also, since Medisolv is providing the data and/or reporting the data, you must also select Medisolv as a certified vendor.
What is the CHPL? The Certified Health IT Product List (CHPL) is a comprehensive and authoritative listing of all certified health information technology that has been successfully tested and certified by the ONC Health IT Certification program. All products listed on the CHPL have been tested by an ONC-Authorized Testing Laboratory (ONC-ATL) and certified by an ONC-Authorized Certification Body (ONC-ACB) to meet criteria adopted by the Secretary of the Department of Health and Human Services (HHS).
There are four Steps to obtaining and reporting your CMS EHR Certification ID Number
Step 1: Visit the Certified Health IT Products (CHPL) List website at (https://chpl.healthit.gov/#/search).
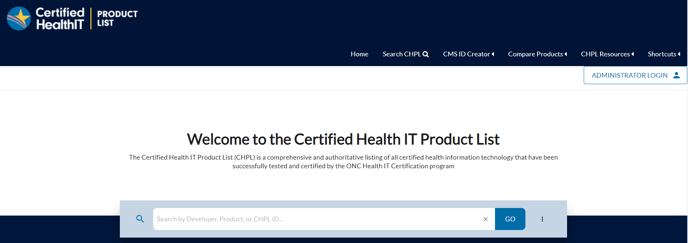
For additional information on how to navigate the CHPL, please refer to the CHPL Public User Guide.
Step 2: Searching for your products.
You can search by Developer, Product, or CHPL ID number.
 You can click on Advanced Search to for some additional fields.
You can click on Advanced Search to for some additional fields.

You can view the details and/or compare options if you are not sure what product to select. Search for certified complete EHR products or EHR modules by browsing all products. Click the ‘Cert ID+’ button to add to your list. You will need to select the EHR Product you are using. If you are using the Developers complete EHR product, you only need to add the current EHR Product. If you are using modules, select all modules you use.

Your goal is to reach 100% Base Criteria Met.

Note: If you changed EHRs or versions during the reporting period, the first EHR selected may illustrate 100%. In this case, you still must select both versions along with Encor.
To open the ‘CMS ID Creator’ box above, click on the ‘CMS ID Creator’ button. To close box, click on the ‘CMS ID Creator’ button again.

Step 3: Create your ID
Once you have entered all your Products and hit 100% Base Criteria Met. You are ready to generate your CMS EHR Certification ID. To generate this, click on the ‘Create Certification ID’.
Note: This is only an example. You should select the EHR product(s) in use during the reporting period.

The following will be generated:

Be sure to also download the documents as they must be kept for a minimum of six years.
Step 4: Send your downloaded documents to your Clinical Quality Advisor, they will enter the Certification ID in the appropriate field before creating your Medisolv Snapshot.