Change Worksheet - Dueling Arrows
Changing Diagnosis and Procedure Codes
Worksheet Warning - Two Abstractors in the Same Worksheet
The Abstraction Worksheet is accessed from the Abstraction List. Click the Abstraction Icon from the Abstraction list to be taken to the worksheet.

Abstract icon - Red (Abstraction Not Started), Yellow (Abstraction In Progress), Green (Abstraction Completed)

Some features common to all worksheets:
The Measure Set appears at the top of the worksheet.
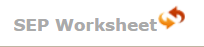
The dueling arrow in this worksheet means this same case has qualified for and has a worksheet for another measure set.
Skip Logic can be enabled or disabled at the worksheet level.
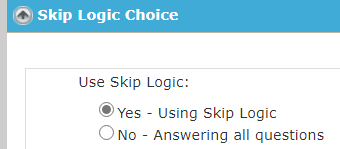
Selecting ‘No’ will display a message, alerting the abstractor that all questions will need to be answered.

Help icon opens specifications – either for the data element or for the measure.

The left side of the worksheet page has the floating toolbar. This has account details.

The right side of the screen has links to specifications. ‘All’ means the data element it appears next to is required for all the measures in the measure set. The hyperlink will open the details about the measure set, including the Initial Patient Population algorithm and the Sample Size requirements. A number means the question it appears next to is required for that measure within the measure set and the Measure Information Form (MIF) will open.


The Provider Info section is for Provider Attribution. There are two reports that display physician level data that uses this information.

Annotations section is a free-text field where notes can be added about a case. This information is not sent to any external reporting agencies. The notes entered are available on multiple reports.

Ten Custom Fields are available on each worksheet. These fields have a 50 character limit and appear only on the Abstracted Data Element Export if selected on the Manage Abstracted Data Element Export (MS_CustomFields must be selected in addition to whatever Custom Fields are desired).
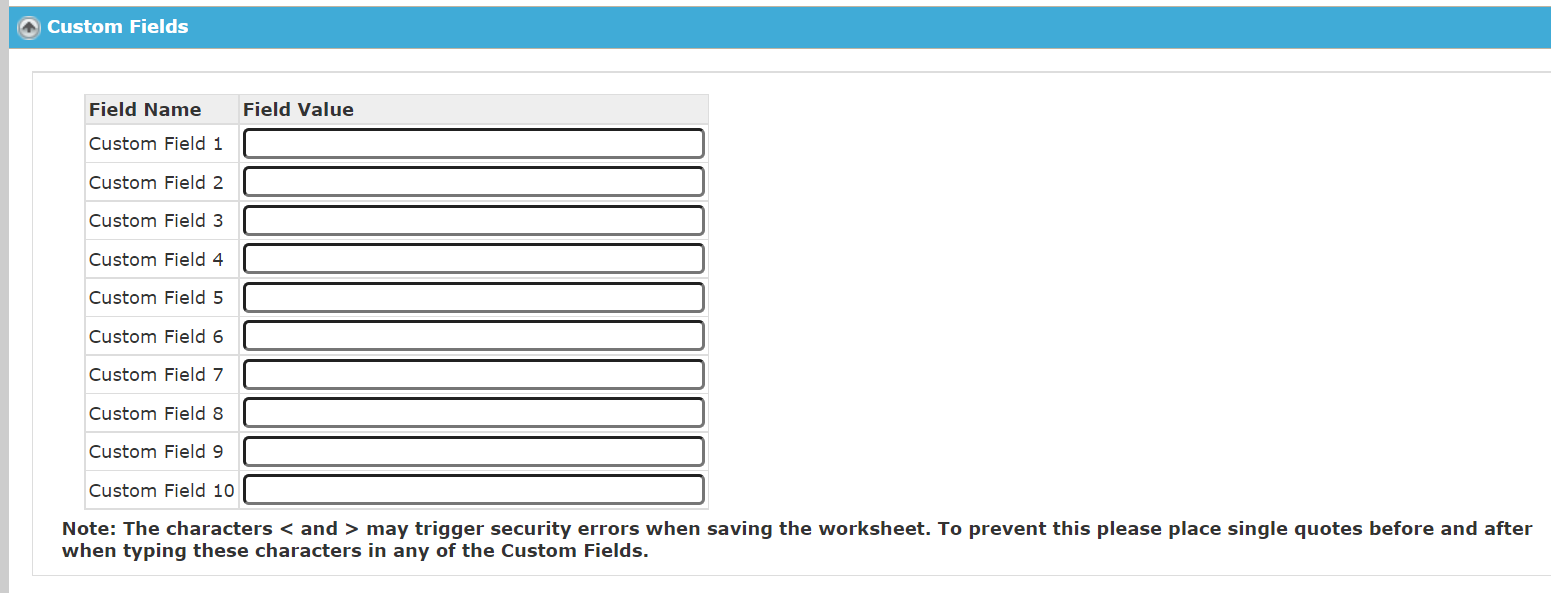
Change Worksheet - Dueling Arrows
A case that qualifies and has been sampled for multiple measure sets will have the dueling arrows icon at the top of the worksheet.
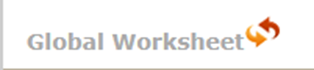
- Clicking the dueling arrows will display a list of the other measure sets that case qualified for. The Measure Set is color-coded to indicate Abstraction Status. Green indicates Abstraction Completed, Yellow indicates Abstraction in Progress and Red indicates Abstraction Not Started.
Both worksheets are Abstraction Not Started.

One Abstraction is Not Started, one is In Progress.

One Abstraction is Completed and one is Not Started.

One Abstration is Compeleted and one is In Progress.

Both Abstractions are Completed.

- Click on a measure set to open in new tab.
- This allows you to abstract multiple worksheets while you are in the same Medical Record.

Each worksheet must be saved individually.
Changing Diagnosis and Procedure Codes
Abstractors have the ability to add/edit/delete Diagnosis and Procedure Codes in the worksheet. Principal Diagnosis Code cannot be deleted, but it can be edited.
- To Add a Diagnosis or Procedure Code: Click New in the Diagnosis Code or Procedure Code section. (Outpatient ED and Stroke will only have Principal Diagnosis Codes, NEW will not be present).

- Once you click New, a new row will appear.
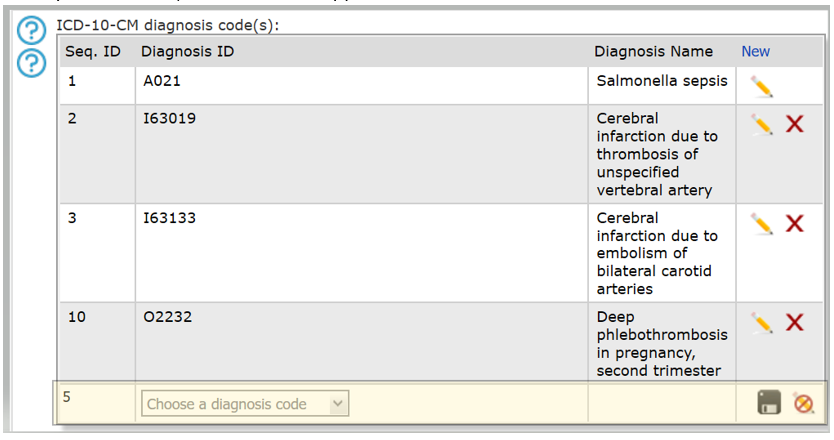
- Start typing either the code or description into the search box
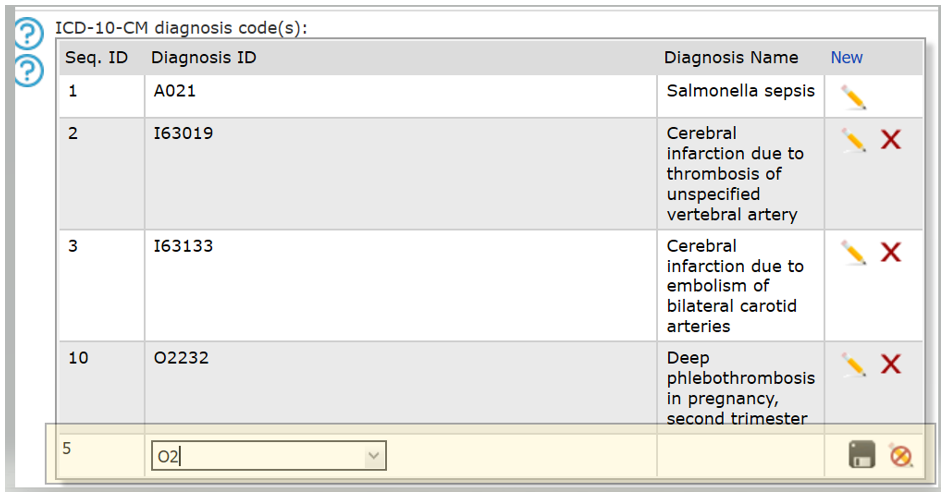
- Once you have the correct Diagnosis, click Save.

- Enter all codes, then click Save Diagnosis Codes.

- You can edit or delete a code by using the yellow pencil icon (to edit) or the red X (to delete). Once the action is done, click Save Diagnosis Codes.

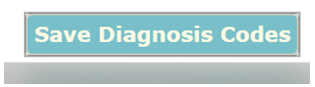
- The process is the same for adding/editing/deleting Procedures Codes.
Cases in multiple populations should have the codes updated in each worksheet to match. The code change will not carry over from one worksheet to another.
Fields That Cannot be Edited
There are several fields on the worksheets that cannot be edited and must be updated by import for Cloud Clients (use an import file) OR by fixing the source for non-Cloud clients (On-Premises/Rapid DR).
The fields are Patient Identifier (Unit Number), Case Identifier (Account Number), Date of Birth, CPT Codes, HCPCS Codes and E/M codes.
Please keep in mind, changing Patient Identifier and/or Case Identifier has the potential to create a duplicate case.
Floating Toolbar
The floating toolbar displays the patient Account Number (Case Identifier), Unit Number (Patient Identifier) the Medisolv Identifier (a software generated value to be used in place of PHI in e-mail correspondence) and the Medisolv Staging Key (GWTG ID) [software generated number assigned at the Case Identifier level as cases populate the staging table) in the upper portion.
The second tab in the upper portion is the Dates tab. This displays the Admit and Discharge Date for Inpatient OR the Encounter Date for Outpatient. These Dates update on the tab if they are updated in the worksheet.
The lower portion displays the Toolbar, as well as the Questions tab.
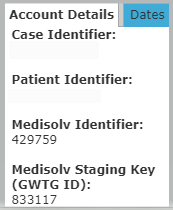
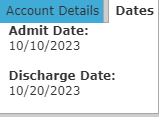


The Toolbar
- The Help icon on the toolbar opens the specifications for the worksheet measure set.
- Hover over the icon to see the icon name displayed.
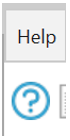
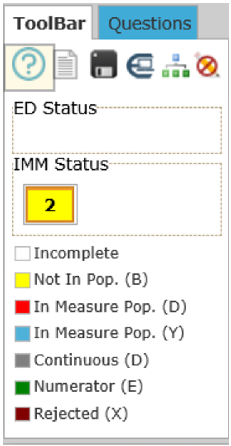
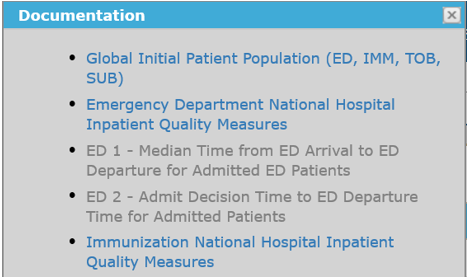
- The Visit Detail icon opens the Visit Details taken from MEDITECH in the On-Premises/Rapid DR environment systems. This is not available in the Cloud application.
- Hover over the icon to see the icon name displayed.
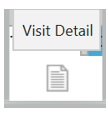

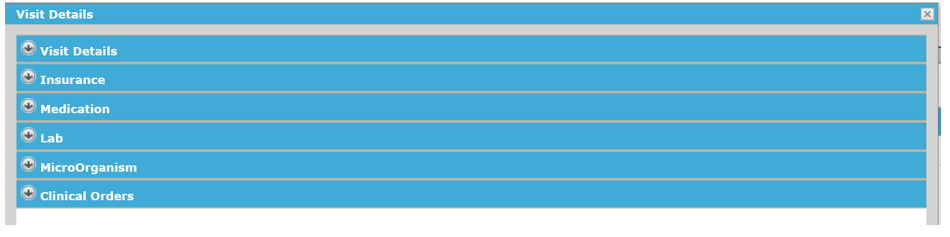
- Save will display a pop-up with your save options.
- On-Premises/Rapid DR Systems have two options.
- Cloud application has three options.
- Hover over the icon to see the icon name displayed.


On-Premises/Rapid DR System-
-
-
- Save and Continue to stay on the worksheet and continue abstracting or
- Save & Exit to save and exit to the abstraction list
-
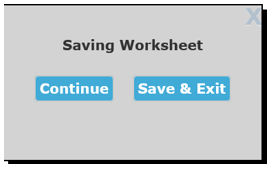
Cloud Application - https://encora.medisolvcloud.com/
-
-
- Save and Continue to stay on the worksheet and continue abstracting
- Save & Exit to save and exit to the abstraction list or
- Save & Lock to save, lock to prevent overwrite from import data and exit to the abstraction list.
-

- ENCOR-eh Patient Details displays eCQM data from the ENCOR Electronic Measures application for On-Premises/Rapid DR systems that have both ENCOR Abstracted and ENCOR Electronic installed if the patient qualifies for both the Abstracted and Electronic measures of the same name. This is not available in the Cloud Application.
- Hover over the icon to see the icon name displayed.

- Case Evaluator displays the path the case takes through the algorithm. It only displays the path taken.
- Hover over the icon to see the icon name displayed.



- Cancel and return to previous page, discards changes without saving and returns to the abstraction list.
- Hover over the icon to see the icon name displayed.


- Unlock for Cloud application only. The unlock will unlock a locked case to allow import data to overwrite.

- This message will display once the record is unlocked.

- The Measure Box will change color based on the abstracted data and the Measure Category Assignment per the specifications.
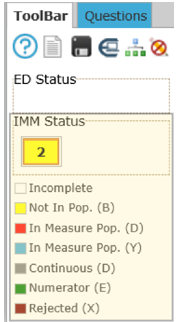
The Display Options for Measure Status are Visual or Text. Select the radio button for the option you prefer.

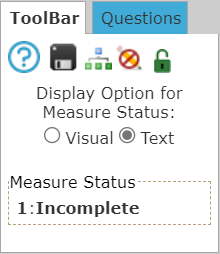
- Hovering over the Measure Box will display the measure name.
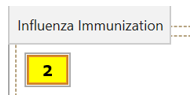
- The Questions tab displays the questions that need to be answered in the worksheet. (Also, see Skip Logic). The next question(s) is displayed at the top in red. Gray indicates questions that have been answered. Italics indicates questions that are not required to be answered based on questions responded to thus far. Clicking any question will scroll that question to the top of the window.
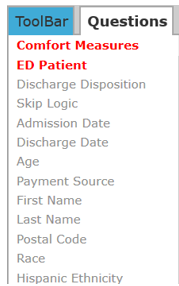

Help Icon
The help icon appears in multiple locations throughout the worksheets.
On the Floating toolbar, the help icon will open a window with links to the specifications manual for the measure you are abstracting.


On each question, the help icon will open the specification for the data element the question pertains to.


Provider Information
Provider Information on the worksheet is available for Provider Compliance and Provider Attribution reports.
The Attending Provider Code field (ATTESTING_PHYSICIAN_CODE header) in both the OPPS and IPPS Base Demographic Files map to Physician Type 'Attending' and Physician Type 'Emergency', respectively.
Providers that are not in the Provider Dictionary, but are sent in the OPPS or IPPS Base Demographic files as ED or Attesting Physician for a case, will show "Unmapped, NPI XXXXXXXXXX" on the worksheets. These will not appear on reports. To have the Name populate, the Provider should be sent in the Provider Dictionary import file.

The Default Provider Type is specific for each worksheet, but this can be updated by using the drop-down for Provider Type.
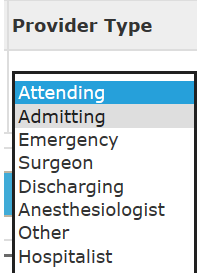
The Provider can be updated by clicking on the search icon and selecting a new Provider.

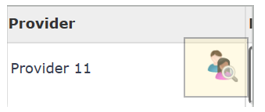
The Provider Listing pops-up.

Enter the first few characters of a provider name, or NPI number. Click the magnifying glass to search.

The Providers that match on the search criteria will be displayed.

Select the new Provider and click Choose Provider.

Provider is updated.
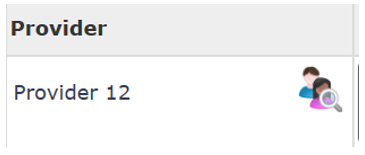
Reason for Change is available but is not required.
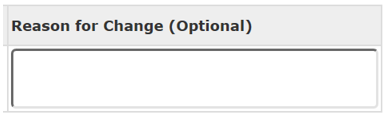
Skip Logic
Skip logic is a process of abstracting, answering ONLY questions required by the algorithm based on previously answered questions. Every worksheet has skip logic available. The skip logic radio button is pre-selected based on the response on the Hospital Information page. It can always be changed at the worksheet level by selecting the desired radio button.

If No-answering all questions is selected, a warning appears that all questions on the worksheet must be answered.

The questions on Questions tab on the Floating Toolbar reflect skip logic. When using skip logic, the next question requiring a response is at the top of the Questions tab in RED.
Skip Logic set to Yes.

Skip Logic set to No, displays every question in RED, since all questions require a response when not using Skip Logic.
Skip Logic set to No.

Worksheet Warning - Two Abstractors in Same Worksheet
A warning will appear on second save if two abstractors are in the same worksheet.
The warning reads, "This worksheet has been modified by abstractor name after this worksheet was opened. Saving this worksheet will override the updates made by this user."
For example, Abstractor1 opens a worksheet and is abstracting it.
Abstractor2 opens the same worksheet, makes a change and saves.
Abstractor1 finishes and saves.
Abstractor1 will receive the warning that Abstractor2 has saved the worksheet during Abstractor1's time in the worksheet.